Bluetooth is a wireless technology that enables any electrical device to wirelessly communicate in the range of 2.5 GHz ISM frequency band. Mobile phones, headsets, PDA's and portable computers can communicate and send data to each other without wires or cables to link to devices together. The name of Bluetooth derived from the name of an English king Harold Bluetooth.
It a low cost, low power, radio technology, which is particularly suited to the short range Personal Area Network (PAN) application. Bluetooth Special Interest Group is authorized to develop its specifications & license.
The Main Features of Bluetooth are given below:
- It operates in the 2.4GHz frequency band without having a license for wireless communication.
- Up to 10-100 meters data can be transfer in real time.
- Close proximity & accuracy is not required for Bluetooth as in case of infrared data (IrDA) communication device. Bluetooth does not suffer from interference from obstacles such as walls while infrared suffers due to obstacles.
- Bluetooth supports both point-to-point and point-to-multipoint wireless connections without cables between mobile phones and personal computers.
- Data transfer rate of blue tooth varies from version to version. Data rate of 1 Mbps for Version 1.2 Up to 3 Mbps for Version 2.0.
Then major parts of Bluetooth system are RF transceiver, base band, and protocol stack. Bluetooth is used for small-area networking without user intervention. Due to extremely low transmission power in Bluetooth technique battery power is saved. It is a networking standard that works at two levels:
· Physical level.
· Protocol level
Due to these levels mobiles have to agree on these levels when bits are sent. It decides the amount of data to be sent at a time, and how the parties in a conversation can be sure that the message received is the same as the message sent.
Bluetooth networking transmits data through low-power radio waves. It can connect up to eight devices simultaneously. With in the range of about ten meters you must think that the devices will not interfere with each other. Bluetooth solved the problem of devices interference while sending the data by using the technique of Spread-Spectrum Frequency Hopping due to which devices may transfer data at the same frequency at the same time. The question rises here is how Bluetooth send the same data using same frequency band without devices interferences? In Bluetooth technique, transmitters change frequencies 1,600 times in every second. In this way devices can make full use of a limited band of the radio spectrum.
When Bluetooth devices came into the range of each other, conversations take place automatically. This conversation automatically determines whether they have the data to share or not. In this way Bluetooth devices not only share the data but also control the data to be transferred. When the connection is established, the devices either they are part of a computer system or a network, Bluetooth systems create a personal-area network.
The technology used in Bluetooth also provides security in three ways:
· Pseudo-random frequency hopping,
· Authentication,
· Encryption.
Frequency hops make it difficult for anyone to eavesdrop. Authentication allows a user to limit connectivity to specified devices. Encryption uses secret keys to make data intelligible only to authorized parties.
Service-level security and device-level security work together to protect Bluetooth devices from unauthorized data transmission.
Many serious problems create only due to improper security issues. Some of them are given below:
- Blue jacking
- Blue bugging
- Car Whisperer
Blue Jacking
It is used to send a business card in the form of text message via Bluetooth to other users. It should be noted that the distance between two users is not more than 10 meters. If the user doesn't found the proper text, he should add the contact to his phone book. After saving his contact in his address book retry to send the same message. In this way the user can get business card from other user via Bluetooth. It’s all because of the known destination from where the massage is being coming.
Blue Bugging
Due to this hackers can access user’s phone. It not only access one’s mobile phone, but also use its features including placing call, messaging. Even though the user doesn't realize it’s happening.
Car Whisperer
Car whisper is a type of software due to which hackers can send and receive audio file from a Bluetooth-enabled car stereo.By.." http://www.computerfreetips.com/"
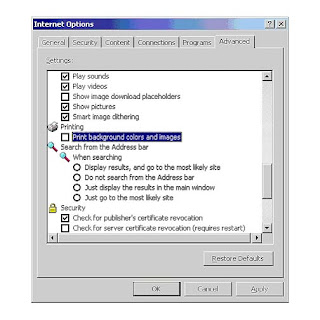










![Validate my Atom 1.0 feed [Valid Atom 1.0]](valid-atom.png)